Screen Components of Tally
Screen Components of Tally
After open Tally above method first you are see the Splash screen or Welcome screen.
After Splash screen you can see screen as below.
The startup screen for activating the licence of Tally. i.e.
- Licencing Operations - This is using for activating licence. Following options are using for activating licence.
- ALT+A : Activate Your Licence.
- ALT+V : Reactivate Your Existing Licence.
- ALT+I : Get a Rental Licence.
- ALT+C : Configure Existing Licence.
- ALT+L : Login as Remote Tally.NET User - If you are a valid Tally.NET ID, you can access the data of companies which are currently connected, if you have required permission.
- ALT+B : Work in Educational Mode - The Educational Mode allows you to learn and use Tally.ERP 9 without buying license. You can work on data on your computer with some restrictions. For example you will not able to enter transactions for all days in a month.
- ALT+Q : Quit - To close the Tally.
If you have valid license key for activating Tally continue using tally without any restriction. Here I'm showing Educational Mode. If you are using Tally for Business purpose, purchase the licence and activate the Tally.
After you are activated the Tally, then this screen hide from startup and the startup screen after splash screen shown as below.
The home screen of Tally ERP 9 have following components.
1. Title Bar.
Title Bar displays the Tally software that you are using.
2. Horizontal Button Bar.
It's used for choose Language[ALT+G], Control Centre[CTRL+K], Support Centre[CTRL+H], Help[ALT+H], for Print[ATL+P], for Export[ALT+E], for E-Mail[ALT+M], for Upload[ALT+O] and Tally Shop[CTRL+S].
3. Close Button.
By clicking on this the Tally will be close.
4. Gateway of Tally.
Gateway of Tally displays the Menus of Tally, Reports and the screens of Tally.
5. Buttons Toolbar.
Buttons Toolbar displays the buttons that helps to interaction with Tally. It's only enable appropriate windows.
6. Info Panel.
Info Panel displays the details of Tally. It displays Version and Update, License and Services and Configuration of Tally.
7. Calculation Area.
Calculation Area is used for Calculation functions, It's enable by pressing key Ctrl+N
8. Task Bar.
It displays the task of Tally. Means it displays current position of your task.
9. Date and Time.
After open Tally above method first you are see the Splash screen or Welcome screen.
After Splash screen you can see screen as below.
The startup screen for activating the licence of Tally. i.e.
- Licencing Operations - This is using for activating licence. Following options are using for activating licence.
- ALT+A : Activate Your Licence.
- ALT+V : Reactivate Your Existing Licence.
- ALT+I : Get a Rental Licence.
- ALT+C : Configure Existing Licence.
- ALT+L : Login as Remote Tally.NET User - If you are a valid Tally.NET ID, you can access the data of companies which are currently connected, if you have required permission.
- ALT+B : Work in Educational Mode - The Educational Mode allows you to learn and use Tally.ERP 9 without buying license. You can work on data on your computer with some restrictions. For example you will not able to enter transactions for all days in a month.
- ALT+Q : Quit - To close the Tally.
If you have valid license key for activating Tally continue using tally without any restriction. Here I'm showing Educational Mode. If you are using Tally for Business purpose, purchase the licence and activate the Tally.
After you are activated the Tally, then this screen hide from startup and the startup screen after splash screen shown as below.
The home screen of Tally ERP 9 have following components.
1. Title Bar.
Title Bar displays the Tally software that you are using.
Title Bar displays the Tally software that you are using.
2. Horizontal Button Bar.
It's used for choose Language[ALT+G], Control Centre[CTRL+K], Support Centre[CTRL+H], Help[ALT+H], for Print[ATL+P], for Export[ALT+E], for E-Mail[ALT+M], for Upload[ALT+O] and Tally Shop[CTRL+S].
It's used for choose Language[ALT+G], Control Centre[CTRL+K], Support Centre[CTRL+H], Help[ALT+H], for Print[ATL+P], for Export[ALT+E], for E-Mail[ALT+M], for Upload[ALT+O] and Tally Shop[CTRL+S].
3. Close Button.
By clicking on this the Tally will be close.
By clicking on this the Tally will be close.
4. Gateway of Tally.
Gateway of Tally displays the Menus of Tally, Reports and the screens of Tally.
Gateway of Tally displays the Menus of Tally, Reports and the screens of Tally.
5. Buttons Toolbar.
Buttons Toolbar displays the buttons that helps to interaction with Tally. It's only enable appropriate windows.
6. Info Panel.
Info Panel displays the details of Tally. It displays Version and Update, License and Services and Configuration of Tally.
Buttons Toolbar displays the buttons that helps to interaction with Tally. It's only enable appropriate windows.
6. Info Panel.
Info Panel displays the details of Tally. It displays Version and Update, License and Services and Configuration of Tally.
7. Calculation Area.
Calculation Area is used for Calculation functions, It's enable by pressing key Ctrl+N
Calculation Area is used for Calculation functions, It's enable by pressing key Ctrl+N
8. Task Bar.
It displays the task of Tally. Means it displays current position of your task.
It displays the task of Tally. Means it displays current position of your task.
9. Date and Time.
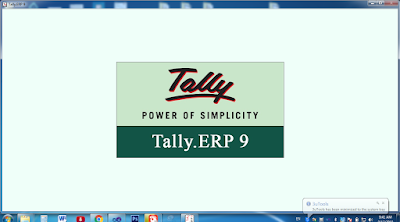



Screen Components Of Tally ~ Tally Point >>>>> Download Now
ReplyDelete>>>>> Download Full
Screen Components Of Tally ~ Tally Point >>>>> Download LINK
>>>>> Download Now
Screen Components Of Tally ~ Tally Point >>>>> Download Full
>>>>> Download LINK